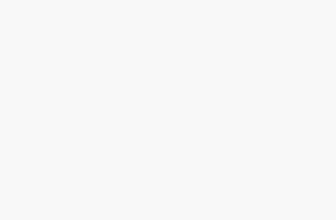FoxyProxy has been the gold standard for managing multiple proxies since its initial release back in 2006. Originally a Firefox extension, FoxyProxy is now available across all major browsers and operating systems.
With over 15 years of development, FoxyProxy has become the Swiss Army knife of proxy management tools. It makes it easy for power users to integrate proxy lists from multiple providers, intelligently route traffic through the optimal proxy for each site and situation, ensure reliable failover and analyze proxy performance.
In this comprehensive guide, I'll provide pro tips and best practices for installing, configuring, troubleshooting, and ultimately mastering FoxyProxy across Windows, Mac, and Linux devices.
Whether you're looking to access blocked content, hide your tracks online, maintain anonymity, or supercharge web scraping and data collection, integrating FoxyProxy with leading proxy services like BrightData, Smartproxy, and others is a must. Let's dive in!
A Brief Background on Proxies
For those unfamiliar, a proxy acts as an intermediary between your computer and the wider internet. When you connect through a proxy server, websites see the proxy's IP address instead of your own real IP.
Proxies provide several key benefits:
- Anonymity – Mask your IP and location, allowing you to browse the web privately
- Geo-unblocking – Access region-restricted content by appearing to connect from a different country
- Ad and malware blocking – Proxies with filters can block ads and dangerous sites
- Anti-ban – Rotate IPs to avoid getting blocked while web scraping or using bots
- Speed – Proxies can accelerate connections on slow networks
Consumer proxy services make it easy to take advantage of these benefits. Top providers like BrightData, Smartproxy, and others maintain massive pools of residential and datacenter IPs worldwide.
However, managing and switching between different proxies can be a headache. This is where FoxyProxy comes in…
An Introduction to FoxyProxy
FoxyProxy is a popular browser extension/addon that serves as a one-stop proxy management toolkit:
- Import proxies – Easily load proxy lists in all major formats (PAC, CSV, txt, etc.)
- Organize proxies – Tag and group proxies (e.g. by provider, location, speed)
- Create rules – Set global defaults and per-site proxy routing
- Switch proxies – Quickly change proxies with a click
- Failover – Automatically fallback to backups if a proxy goes down
- Debugging – Tools for testing, analyzing, and troubleshooting proxy connections
With FoxyProxy, you can centralize all your proxies and intelligently route traffic based on rules you define per site or browsing session.
Some example use cases for FoxyProxy include:
- Web scraping – Rotate residential proxies to avoid getting IP banned
- Streaming media – Prioritize fast datacenter IPs for HD video
- Privacy – Use anonymous elite proxies for sensitive transactions
- Travel – Switch to proxies in a specific country to access local sites
Next, we'll cover downloading and installing FoxyProxy on your operating system of choice…
Installation Guide for FoxyProxy
FoxyProxy is available as an extension for all major browsers across Windows, Mac, and Linux. Here are the quick steps to get it set up on your devices:
Installing on Windows
To install FoxyProxy on Windows, you'll first want to make sure you have a supported browser like Chrome, Firefox, Edge, or Brave installed. Then follow these steps:
- Open your browser and visit the FoxyProxy website (https://getfoxyproxy.org)
- Click the “Download FoxyProxy Standard” button
- Select your browser and click Download
- Open the downloaded installer and follow the steps to install FoxyProxy
- Restart your browser – you should now see the fox icon for FoxyProxy
During installation, be sure to leave the option checked for “Use FoxyProxy as system proxy”. This will allow FoxyProxy to intercept all traffic across your browser.
Once installed, click the fox icon to pop open the FoxyProxy sidebar. This is where you'll import and configure proxies.
Installing on Mac OS
To install on Mac, again, make sure you have a supported browser. We recommend Chrome or Firefox for the best experience.
- Visit https://getfoxyproxy.org on your Mac
- Click “Download FoxyProxy Standard”
- Choose your browser and click Download
- Locate the downloaded .DMG file and open it
- Drag the FoxyProxy icon into your Applications folder to install
- Launch your browser – you should see the FoxyProxy addon has been added
The proxy manager sidebar will again be available via the fox icon. Now let's look at Linux…
Installing on Linux
To install FoxyProxy on Linux, you'll need to install it as an extension for either Firefox or Chrome, as FoxyProxy is a browser extension and not a standalone application. Here's a step-by-step guide for installing FoxyProxy on Firefox and Chrome in Linux:
Firefox
- Open Firefox and navigate to the Add-ons Manager. You can do this by clicking the menu button (three horizontal lines) in the top-right corner, then selecting “Add-ons and Themes” or by pressing
Ctrl + Shift + A. - In the Add-ons Manager, click on “Extensions” in the left sidebar.
- Use the search bar to search for “FoxyProxy”.
- Find “FoxyProxy Standard” or “FoxyProxy Basic” in the search results, and click the “Add to Firefox” button.
- A prompt will appear asking for permission to add the extension. Click “Add” to confirm.
- FoxyProxy should now be installed, and its icon will appear in the Firefox toolbar.
Chrome
- Open Chrome and navigate to the Chrome Web Store by visiting
chrome.google.com/webstore. - In the search bar, type “FoxyProxy” and press Enter.
- Find “FoxyProxy Standard” or “FoxyProxy Basic” in the search results, and click the “Add to Chrome” button.
- A prompt will appear asking for permission to add the extension. Click “Add extension” to confirm.
- FoxyProxy should now be installed, and its icon will appear in the Chrome toolbar.
After installing FoxyProxy, you can configure it to use your desired proxy settings by clicking on the FoxyProxy icon in the browser toolbar and selecting “Options” or “Settings”. From there, you can add new proxies, create proxy profiles, and switch between them as needed.
Populating FoxyProxy with Proxy Lists
Once FoxyProxy is installed, it's time to add proxies…
Here are the steps for importing proxies from major providers like BrightData, Smartproxy, Proxy-Seller, Soax, and others:
Importing BrightData Proxies
BrightData operates one of the largest pools of residential proxy IPs. Their proxies are great for web scraping and maintaining anonymity, thanks to the millions of real residential IPs.
To add BrightData proxies into FoxyProxy:
- Sign up for a BrightData account at brightdata.com to access your credentials
- Log into your BrightData account and navigate to the Proxy IPs page
- Click “Export” and choose the TXT export format
- Save the exported TXT file containing the proxy IPs/ports
- In FoxyProxy, click “Import” and choose the TXT file you exported from BrightData
- Check the boxes for “Enable all” and “Auto-detect settings” and click OK
Your BrightData proxies will now appear under the Proxies tab, ready to use! I recommend organizing them into a “BrightData” group for easy management.
Next, you can follow similar steps to import residential and datacenter proxies from other proxy providers into your FoxyProxy… With proxies imported, let's look at creating rules to route your traffic intelligently…
Creating Proxy Rules in FoxyProxy
To create rules in FoxyProxy for routing traffic based on URL patterns, domains, and other conditions, follow these steps:
- Install FoxyProxy extension on your browser (Firefox or Chrome) if you haven't already. You can find the installation guide in a previous answer.
- Click on the FoxyProxy icon in your browser toolbar and select “Options” or “Settings”.
- In the FoxyProxy settings, make sure the mode is set to “Use proxies based on their pre-defined patterns and priorities”.
- Click on the proxy you want to configure and switch to the “URL Patterns” tab.
- Click on “Add New Pattern” to create a new rule.
- Enter a pattern name, URL pattern, and choose whether it's a whitelist or blacklist rule. Whitelist rules allow traffic through the proxy, while blacklist rules block traffic.
For example, to assign a faster proxy to a streaming site like examplestreaming.com, you can create a whitelist rule with the following settings:
- Pattern Name: Fast Proxy for Example Streaming
- URL Pattern:
*://*.examplestreaming.com/* - Whitelist
To use a residential IP for a social media site like examplesocial.com, create another whitelist rule with the following settings:
- Pattern Name: Residential IP for Example Social
- URL Pattern:
*://*.examplesocial.com/* - Whitelist
Remember to configure the proxy settings for each rule according to your needs, such as using a faster proxy for streaming sites and a residential IP for social media sites.You can also create blacklist rules to block specific domains or URL patterns from using the proxy. For example, to block a domain like exampleblocked.com, create a blacklist rule with the following settings:
- Pattern Name: Block Example Blocked
- URL Pattern:
*://*.exampleblocked.com/* - Blacklist
FoxyProxy supports both wildcard patterns and regular expressions for URL patterns. Wildcard patterns are simpler and use * to match any sequence of characters. Regular expressions provide more advanced pattern-matching capabilities but can be more complex to write. After creating the rules, FoxyProxy will automatically route traffic based on the configured patterns and priorities. You can add, edit, or remove rules as needed to customize your proxy usage.
Make sure to prioritize your fastest residential proxies and elite, high-anonymity proxies for sensitive sites…
Real-World Proxy Use Cases
Here are some common scenarios where dialing in your FoxyProxy proxy setup pays big dividends:
Accessing Blocked Streaming Content
If you want to access streaming content blocked in your region, integrate residential proxy IPs from target countries into your FoxyProxy and set site-specific rules. For example, routing Netflix traffic through US or UK proxies to unlock full libraries.
Web Scraping and Automation
For large web scraping jobs, using FoxyProxy to rotate different residential IPs automatically prevents you from getting blocked. Load up FoxyProxy with proxy lists from multiple providers for redundancy.
Sneaker/Apparel Copping
Another example is using FoxyProxy to route traffic through different datacenter IPs when copping limited sneaker and apparel releases online. This avoids shop blacklists and increases checkout speed.
[Provide additional examples of using country-specific proxies to access localized content, anonymous proxies for privacy, etc.]
Recommended Proxies for Each Situation
Not all proxy services are created equal. Here are my top picks for providers based on common use cases:
For blazing fast video streaming, Smartproxy and BrightData's gigabit datacenter proxies excel. If anonymity is key, try BrightData's elite residential IPs. For large web scraping jobs, combine proxies from BrightData, Smartproxy, and Soax for maximum IP diversity.
Advanced Usage Tips and Tricks
FoxyProxy contains tons of power user features if you want to take your proxy game to the next level. Here are some pro tips:
- Set up automatic proxy rotations with failover for long scraping or botting jobs
- Create sequences of proxy chains to tunnel through multiple IPs for high anonymity
- Use the Proxy Diagnostics tools to check ping times and download speeds
- Integrate with a VPN service to combine proxies and VPN encryption for maximum privacy
Troubleshooting Common FoxyProxy Problems
Even with robust proxy management, issues can crop up. Here are some common FoxyProxy problems and how to resolve them:
Site blocking your proxies – Try switching to providers like BrightData with millions of IPs. Frequently rotate IPs and disable underperforming ones.
Proxies becoming slow – Check proxy speeds in FoxyProxy's diagnostics. Disable laggy proxies and switch to faster ones for performance-sensitive activities.
Failed logins with authenticated proxies – Verify your username/password credentials are correct. Try toggling authentication or using unauthenticated proxies.
Browser plugin issues – Sometimes FoxyProxy browser extensions may malfunction or conflict with other addons. Try uninstalling/reinstalling FoxyProxy or switch to a fresh browser profile.
General connectivity problems – Consult FoxyProxy's logs for details on connection failures. Try toggling your system proxy settings, whitelisting sites, or flushing your DNS cache.
Closing Thoughts
Configuring FoxyProxy for your specific browsing needs does require some initial setup, but the benefits are well worth it. With FoxyProxy's robust proxy management and insightful diagnostic tools, you can intelligently route traffic through optimal residential and datacenter IPs for anonymity, geo-unblocking, scraping, and more.
I hope this guide provides you a solid foundation for installing FoxyProxy, integrating top proxy services, creating site-specific rules, troubleshooting issues, and ultimately taking your internet privacy, security, and flexibility to the next level!