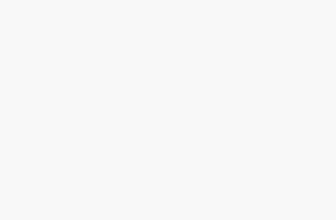As a tech-savvy Linux user, you may be interested in taking advantage of proxies to enhance your browsing experience. Proxies allow you to route your web traffic through an intermediary server, providing benefits like anonymity, bypassing geographic restrictions, and preventing IP bans when scraping or accessing websites programmatically.
In this comprehensive tutorial, I'll explain how to set up and integrate some of the top proxy services on the Linux operating system, drawing from my 5+ years of experience as a proxy expert.
Overview of Popular Proxy Services for Linux
There are a few proxy providers that work exceptionally well on Linux distros:
- BrightData – Known for their reliable, high-performance residential proxy network. BrightData's proxies mimic authentic user traffic and offer helpful features like backconnect rotating IPs.
- Smartproxy – Offers over 10 million proxies worldwide, with support for static IPs, username/password authentication, and IP refreshing.
- Proxy-Seller – Budget-friendly proxy plans with decent speeds. Proxy-Seller has datacenter proxies suitable for basic web scraping.
- Soax – Specializes in residential proxies tailored for social media marketing and sneaker bots. Soax provides automatic proxy rotation and gigabit private ports.
Step-by-Step Guide to Configuring Proxies on Linux
The process of setting up proxies on Linux only takes a few minutes. Here is an overview of the steps:
- Open the Terminal – Access the Linux command line interface to execute proxy configurations.
- Acquire Proxy Credentials – Sign up for a proxy service and retrieve the authentication details like host, port, username, and password.
- Modify Environment Variables – Set the HTTP_PROXY and HTTPS_PROXY variables in /etc/environment to point to your proxy server address.
- Import Proxy List (optional) – Proxy services like BrightData allow importing a list of IPs for rotating proxies.
- Confirm with Ping Test – Verify that traffic is routing through the proxy by performing a ping test.
- Set Proxy in Browser – Configure your preferred Linux browser like Firefox to use the system-wide proxy.
- Automate with Scripts (optional) – Use tools like Selenium to automate proxy handling when scraping or accessing websites programmatically.
- Monitor Performance – Use proxy manager tools to check proxy status, conductivity, and ban rates.
Below I'll explore these steps in greater detail, including examples and troubleshooting tips.
Accessing the Linux Terminal
Most proxy configurations on Linux will take place in the command line interface (CLI). Here's how to access it:
- Ubuntu/Debian – Search for “Terminal” or use the Ctrl+Alt+T shortcut
- Fedora/CentOS/RHEL – Search for “Terminal” or use the Ctrl+Alt+T shortcut
- Arch Linux – Open “Konsole” or use the Ctrl+Alt+T shortcut
- OpenSUSE – Open “Konsole” or use the Ctrl+Alt+T shortcut
Once in the terminal, you'll want to log in as root or use sudo to edit system files like /etc/environment.
Setting Environment Variables
The easiest approach for configuring a proxy in Linux is by modifying the HTTP_PROXY and HTTPS_PROXY environment variables.
Here's an example using Smartproxy:
export HTTP_PROXY=http://gate.smartproxy.com:7000 export HTTPS_PROXY=http://gate.smartproxy.com:7000
For authentication, append your username and password to the proxy URL like:
export HTTP_PROXY=http://username:[email protected]:7000
To make these changes permanent, add the export lines above to your /etc/environment file:
sudo nano /etc/environment
This will set the proxy globally on your system. Next, you'll want to confirm it's working properly.
Verifying Proxy Connectivity
Once your proxy is configured, verify that traffic is routing through it with a simple ping test:
ping www.example.com
This will ping the website using your proxy IP instead of your local IP address.
You can also test connectivity using curl:
curl --proxy http://proxy-ip:port http://api.ipify.org
This will return your proxy's IP to confirm it's working correctly.
If you run into any issues with proxy connectivity, double check your proxy credentials and configuration details.
Browser Proxy Settings
While setting the system-wide proxy is sufficient for most Linux tools and scripts, you'll also want to configure your browser's proxy settings separately.
Here are instructions for a few popular Linux browsers:
Firefox
- Go to Preferences -> General -> Network Settings
- Select “Manual proxy configuration”
- Enter your HTTP and HTTPS proxy IPs and ports
Google Chrome
- Go to Settings -> Advanced -> System -> Open proxy settings
- Select “Manual” and enter your proxy IPs/ports
Brave
- Go to Settings -> Appearance -> Open Proxy Settings
- Choose “Manual” and enter your proxy details
With your browser proxy enabled, you can now browse the web anonymously through your proxy service.
Importing Proxy Lists
One advantage of using a provider like BrightData is the ability to import a list of proxy IPs and automatically rotate them.
To leverage this, first export your BrightData username and password:
export BRIGHTDATA_USER=username export BRIGHTDATA_PASS=password
Next, utilize BrightData's API to import your proxy list, save it to a file like /tmp/proxies.txt:
curl -u $BRIGHTDATA_USER:$BRIGHTDATA_PASS https://client.brightdata.com/proxies?format=txt > /tmp/proxies.txt
Now you can configure your proxy rotation by pointing to the proxies.txt file:
export HTTP_PROXY=http://file:///tmp/proxies.txt export HTTPS_PROXY=https://file:///tmp/proxies.txt
his rotates your IP each request for maximum anonymity!
Automating Proxy Usage
For use cases like web scraping or accessing websites from scripts, you'll want to automate proxy handling.
Here are a few options:
- Scrapy – Open source scraping framework for Python with built-in proxy support
- Selenium – Browser automation tool with Python bindings that can integrate proxies
- Puppeteer – Headless Chrome scraper that can be configured to use proxies
- Proxy Rotators – Dedicated tools like proxy-rotator automatically handle proxy cycling
The key is to utilize the HTTP_PROXY environment variable or configure your framework to load proxies from a file.
Monitoring Proxy Performance
It's important to monitor your proxy configuration for issues like slow speeds or IP bans.
Some helpful tools include:
- Proxycheck – Site that verifies proxy status, speed, and anonymity
- ProxyTester – Tool to test connectivity and speed for a list of proxies
- ProxyScrape – Scrapes and pings proxies to check validity and ping time
By continuously monitoring your proxies, you can detect banned IPs and stay on top of proxy performance.
Recommended Linux Distros and Browsers for Proxies
In my experience, Ubuntu and Mint are the best Linux distros for running proxies smoothly. Firefox and Chrome also handle proxies well on Linux. Some key advantages of Ubuntu + Firefox/Chrome for proxy users:
- Simple terminal access for proxy configuration
- Wide support for proxy-related tools/libraries
- MODERN predictable user-agent string
- Availability of stable, up-to-date browser versions
- UI conducive to proxy management extensions
Of course, proxies will generally work on any distro/browser combination. But in sensitive cases like sneaker bots and social media automation, I recommend Ubuntu and the latest Firefox or Chrome.
Pro Tips for Proxies on Linux
Here are some additional tips for power users configuring proxies on Linux:
- Use residential proxies like BrightData for max anonymity and avoiding IP bans
- Take advantage of backconnect IPs and proxy rotation to mimic organic users
- For social media, opt for ISP-level residential proxies
- Use proxy manager browser extensions to easily cycle IPs
- Enable two-factor authentication on your proxy provider account
- Test proxies with a cheap plan before committing to large purchases
- Use 11×4 files for static IPs to prevent IP conflicts
- Familiarize yourself with the proxy API to automate proxy handling
As always, feel free to reach out if you need any help getting your proxies up and running on Linux!