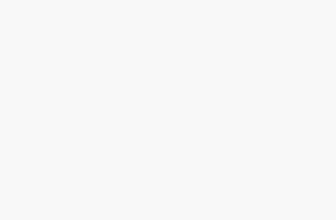If you use SessionBox for web automation, scraping, or accessing geo-restricted content, integrating proxies is crucial for success. Proxies help you avoid blocks, manage IP rotations, and scale your sessions.
In this beginner's guide, I'll walk through setting up the top proxy services with SessionBox: BrightData, Smartproxy, Proxy-Seller, and Soax.
Introduction to Proxies & SessionBox
SessionBox is for managing unlimited, simultaneous browsing sessions. It's great for web scraping, data collection, and accessing sites from different locations. SessionBox supports two operating systems for its Workstation version: Windows and macOS.
The Workstation version is a standalone, independent browser created by Box-Labs Ltd. In addition to the Workstation version, SessionBox also offers a browser extension version that works with Google Chrome, Mozilla Firefox, and Opera browsers. This extension version operates independently of the operating system, meaning it can be used on any system that supports these browsers.
Proxies route your traffic through intermediate servers, masking your real IP address. This allows you to bypass geographic restrictions, avoid getting blocked by targets, and automate tasks without triggering bot detection.
Integrating proxies enhances SessionBox by providing fresh IP addresses to cycle through. This prevents your sessions from getting flagged as bots. So, let's start!
For SessionBox Workstation
SessionBox Workstation allows you to integrate proxies easily on both Windows and macOS operating systems. In this comprehensive tutorial, we will walk through configuring four top proxy providers – BrightData, Smartproxy, Proxy-Seller, and Soax – in SessionBox on Windows and macOS devices.
Getting Set Up Proxies with SessionBox on Windows
Setting up proxies with SessionBox on Windows involves a few steps. Here's a detailed guide on how to do it:
1. Download and Install SessionBox: Visit the official product page, click Install in the top-right corner, download the setup, and install it. Use your login details to log in or create a new account.
2. Access Session Settings: Once logged in, click the three dots in the top-right corner to open the main menu. From there, select “Settings”.
3. Navigate to Proxy Settings: In the settings menu, select the “Proxy” header from the top menu.
4. Add New Proxy: Click on “Add New” to create a new proxy profile. Here, you'll need to specify the proxy server and port number. If your proxy requires authentication, you'll also need to provide a username and password.
5. Save Proxy Settings: After entering the necessary information, click on the “Save” or “Update Proxy Settings” button to save your changes.
6. Assign Proxy to Session: Once you've added the proxy, you need to assign it to a session. To do this, go back to the main SessionBox window and create a new session or select an existing one. Click on the three dots next to the session name and select “Settings”. Go to the “Other” tab and select your created proxy profile under the “Proxy” section.
Getting Set Up Proxies with SessionBox on macOS
Using proxies with SessionBox Workstation on your macOS system enhances your online browsing experience by providing anonymity, circumventing geographical restrictions, and ensuring efficient web scraping. Follow this detailed guide to set up proxies with the SessionBox Workstation:
Installation of SessionBox Workstation:
- Step 1: Navigate to the SessionBox official website using your preferred browser.
- Step 2: Choose the Workstation version suited for macOS.
- Step 3: Click on the “Download” or “Install” button to get the macOS installer.
- Step 4: Once downloaded, open the installer and follow the on-screen instructions to install SessionBox Workstation on your system.
- Step 5: After installation, launch the SessionBox Workstation. If you have an existing account, log in using your credentials. New users will need to register for an account.
Accessing Workstation Settings:
- Step 1: On the main interface of the SessionBox Workstation, locate a gear icon or the settings option.
- Step 2: Click on it to open the global settings of the Workstation.
Navigating to Proxy Settings:
- Step 1: In the settings interface, look for a tab or section labeled “Proxy” or “Proxy Settings” and select it.
Defining a New Proxy Profile:
- Step 1: Within the Proxy settings, find and click the “Add New Proxy” or “Create New” button.
- Step 2: A form or window will prompt you to input the proxy details. This includes the proxy server's address, port number, and if necessary, authentication details like a username and password.
Saving the Proxy Configuration:
- Step 1: After entering the proxy details, locate the “Save”, “Apply”, or “Update Proxy Settings” button and click it to commit to the new proxy configuration.
Linking the Proxy to a Session:
- Step 1: Return to the main interface of the SessionBox Workstation.
- Step 2: Choose the session you wish to modify or create a new one.
- Step 3: Access the session-specific settings, often found as an option or icon next to the session name.
- Step 4: Navigate to a section or tab labeled “Network” or “Advanced”. Here, you should find an option to assign a proxy to the session.
- Step 5: From the available list or dropdown, select the proxy profile you've just set up.
Your selected session will now utilize the specified proxy, offering enhanced security, anonymity, and functionality for your online tasks.
The setup process is very similar between both operating systems. The main difference is simply getting SessionBox installed initially on each OS.
For SessionBox Extension
Before integrating proxies, you'll need:
- SessionBox installed on your browser (Chrome or Firefox)
- Proxy service accounts like BrightData, Smartproxy, etc. You can sign up and purchase plans based on your use case and traffic needs.
It's also helpful to understand these key terms:
- Residential proxies come from real devices like homes and mobile phones. They mimic organic human traffic.
- Datacenter proxies come from data centers. They handle heavy loads well but are easier to detect.
- IPs are the unique addresses assigned to each proxy server.
- Ports are how the traffic gets routed to the right proxy IP.
Now let's walk through configuration!
Configure Proxies in SessionBox
Here are step-by-step instructions for setting up proxies from popular vendors:
BrightData
BrightData offers reliable residential proxies starting at $500/month.
- Install the Chrome extension or Firefox add-on. This manages your proxies.
- Log into your BrightData account.
- Open the BrightData extension and click “Add Site.” Enter the hostname you want to route through BrightData proxies, like
www.google.com. - In SessionBox, create a new session and browse to a BrightData-enabled site. The session will now use BrightData proxies!
Smartproxy
Smartproxy has datacenter proxies starting at $14/month.
- Create aproxy profile in SessionBox settings:
- Type: HTTPS
- Address: use
zproxy.smartproxy.com - Port: based on your purchased plan
- Username and password: your Smartproxy credentials
- Assign the proxy profile to your SessionBox sessions.
Your sessions will now use fresh IPs provided by Smartproxy's datacenters.
Proxy-Seller
Proxy-Seller offers cheap residential proxies starting at $10/month for 1 GB.
- Obtain your hostname, port, username, and password from your Proxy-Seller account.
- Create a new HTTP, SOCKS4, or SOCKS5 proxy profile in SessionBox using these credentials.
- Assign the profile to your sessions to start routing through Proxy-Seller's residential IPs.
Soax
Soax focuses on EU/UK residential proxies starting at $99/month.
- Install the Chrome extension or Firefox add-on.
- Log into your Soax account through the extension.
- In SessionBox settings, create a new proxy profile:
- Type: HTTP
- Address:
proxy.soax.com - Port: 8000
- Tick “Use Proxy Authentication” and enter your Soax credentials
- Assign the proxy to your SessionBox sessions. You'll now use Soax's residential IPs!
Advanced Configuration
To take your setup to the next level:
- Automatically rotate proxies every few minutes. This helps avoid detection.
- Use country-specific residential proxies by selecting entry nodes for your target country. This improves geo-targeting.
- Limit tasks per proxy based on vendor recommendations to manage bandwidth.
- Monitor bandwidth usage in each proxy vendor's dashboard. Top up plans as needed.
Use Cases
Integrating proxies unlocks a wide range of automation capabilities:
- Web scraping – Rotate IPs to scrape larger datasets without getting blocked.
- Social media automation – Use residential proxies to manage accounts and avoid platform restrictions.
- Sneaker copping – Cop limited-release sneakers faster by running tasks across many proxies.
- Security & privacy – Hide your browsing activities and bypass geographic restrictions.
Conclusion
With this guide, you can now integrate top proxies into SessionBox on Windows, macOS, and Linux for greater automation and privacy. Rotating proxy IPs will help you gather more data, avoid blocks, and access restricted content. Experiment to find the optimal proxy configuration for your needs.